Facebookページの作成方法
個人アカウントとは別に交流できる“場”のことです。
投稿者名がFacebookページ名になり、投稿した記事はページの「ファン」のフィードに流れます。
誰でも一瞬で作成できる上に、個人の名前はあかされないので、完全に匿名で運営することができます
Facebookページに「いいね」を押してもらうとファンになるのですが、このファンを沢山増やせば、あなたのファンページでの配信がより多くの人に届けられるというわけです。
Facebookページの作成方法
自分のFacebookページ一覧か、どこかのページにいけば「ページを作成」というボタンがあると思います。こちらを押すと、以下のような画面になるので、「慈善活動、またはコミュニティ」を選択し、Facebookページのタイトルを入力します。
①タイトルは事前に考えておきましょう。
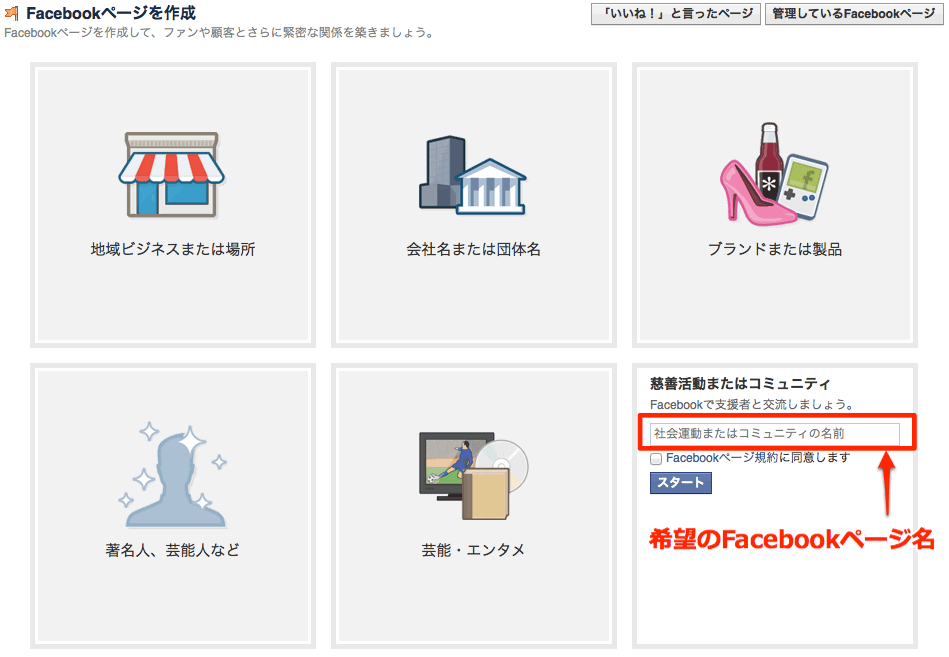
あとは、そのまま進みましょう。基本的に“スキップ”してしまって大丈夫です。
後から変えることが可能です。
プロフィール画像、カバー画像、ページの説明文あたりは後からでもよいので最低限設定しておきましょう。
②ミニブログのように投稿します
Facebookページは、数行程度の記事文と画像を投稿していくスタイルです。
投稿した記事は、タイムラインでどんどん流れていきます。
ミニブログのような感覚ですが、過去の記事は基本的には埋もれていってしまい、常に新しい投稿をその場限りで楽しむといったスタイルになります。
まあ、1人いくつでもすぐに作成できるので、とりあえず初めての方は「サンプルページ」などのページ名にして、実際に作ってみればすぐに分かります。
Facebookのアドレスを短縮できる
このブログのFacebookページをtwitterのプロフィール欄に編集する時に気がついた、私はユニークURLを取得していないので、URLがすんごく長い。
こんなふうになってしまうのだ。これではプロフィール欄に入れられない。そこでFacebookのURLを短縮する方法を調べたところ、3つあったので、ご紹介します。
1. fb.comを使う
これはFacebook公式の短縮方法のようだ。
例えばザッカーバーグ氏のURLは
だが、
でも行ける。
また、私のようにユニークURLではなく、ユーザ名の後ろに数字が付いているURLの場合は
https://www.facebook.com/防災地震津波を考える-648342028662055/
また、私のようにユニークURLではなく、ユーザ名の後ろに数字が付いているURLの場合は
2. fb.meを使う
3. bit.lyを使う
となる。私の場合は3つの中でこれが一番短くなった。
twitterのつぶやきの他にも、名刺など字数が限られている場所にURLを掲載したいときに使えると思う。
■
A8.netで掲載できる広告や広告作成方法の種類があります。
広告リンク(基本素材作成)
広告リンク(基本素材)とは、予め広告主が準備した広告素材のことで、バナーのリンク素材やテキストのリンク素材、メールの素材など提携しているプログラムであれば一瞬で広告掲載ができます。
商品リンク(オリジナル素材作成)
商品リンク(オリジナル素材)とは、広告主が定める規定内であれば、オリジナルの画像やテキストを使って作成したアフィリエイトリンクです。
広告主サイトの中の画像などを使って素材を作成したりすることによって、バナーではなく商品画像など、よりピンポイントで紹介をすることができます。
もちろん、規定内であればリンク先も指定できます。
Twitter投稿(Amazonツール、楽天ツール)
Amazonや楽天の商品リンクが簡単に作成できるツールをご用意しています。
商品リンクはもちろんのこと、ランキング情報に沿った広告を掲載できる楽天ランキングツールやA8にログインしていなくても商品リンクを作成できるA8どこでもアドなど、広告掲載に便利なツールとなります。
商品リンク(バナー・テキスト作成)
自分で広告主サイトの画像・リンク先を決めてアフィリエイト広告を作成することが可能な広告素材です。
自分のサイト(ブログ)にあった素材を選びましょう。雰囲気が合わなかったり、サイズが合わないと、せっかく貼った素材も効果が薄れます。
Facebook メッセンジャーアプリの位置情報
Facebookのメッセンジャーアプリ、相手の連絡先が分からなくても、Facebookさえ繋がっていればサクッと連絡ができて、とっても便利です.
そんなメッセンジャーですが、スマートフォンのアプリが誤作動を起こすことがたまにあります。トークルームを開こうとするとアプリが落ちてしまったり、固まってしまったり。そんな時は、一度、アプリを終了させるか、アプリをアンインストールし、再ダウンロードする方法があります。
アプリをアンインストールすると、中の大切なデータが消えてしまうのでは?と疑問に思う方も多いかも知れません。
FB Messenger アプリ削除(アンインストール)
アイコンを長押しして、アイコンがフルフルしたら、×バツマークを押せば、アプリは削除されます。
再度インストール
アプリストアから再度ダウンロードします。起動したらメッセンジャーアプリからデータは消えてませんでした。理由はメッセージはFacebookのクラウドに保存されているからだそうです。
ピン留めした場所を送信するには
Messengerでピン留めされた位置または違う位置情報を送信する場合が多いです。 少し意外に思われるかもしれませんが、誰でも友人や家族に偽の位置情報を送信する自己都合があります。
Messengerで違う位置情報を送信する仕方
Facebookを利用する際に、ユーザーが地図にピン留めすれば、任意の場所でも直接に送信できます。直接に地図上の場所をピン留めすることもできるし、検索バーを使用して特定の場所を検索することもできます。
①Facebook Messengerをスタートし、別の位置を共有したい人との会話をタップします。「プラス」アイコンをタップし、三角みたいな位置マークを選択します。
②そして携帯画面に地図が表示されます。ピンを動かして、地図上の特定の場所を選択します。
③場所を設定したら、「ピンを送信」ボタンをタップして共有します。
アプリのバージョンやデバイスによって、位置情報画面に検索バーがあります。それを利用してほしい場所を検索すれば、ピンが指定された場所に移動します。「この場所を共有」ボタンをタップすると、場所が自動的に送信されます。
Messengerで別の位置や違う現在地情報を送信するメリット
Messengerで別の現在地情報を送信する理由はいくつかあります。
- ◆特別な場所にいることを友達に、位置情報を変更する。
- ◆Facebookの、友達に情報を求められる場合に秘密にしたい。 違う位置情報を送信する。
- ◆自分の居場所をバレたくない、追跡されたくない、現在地情報を隠したい場合は、この機能も役立ちます。
記事の途中で分割して一覧ページに「続きを読む」と表示させる
「追記」とは、ブログのTOPページに文章の一部を掲載し、「続きを読む」という形で誘導し、文章の続きを読ませる事ができる機能です。
1、新規記事投稿画面で「本文」の中にTOPページで読ませたい部分のみを入力し、「追記」のタブをクリックします。

2、「追記リンク文言」の中に追記リンクの文言を入力します。(例:続きを読む など)

3、「追記」の部分に記事の続きを記入したら、保存して公開してください。

友人から広告にタグ付けされたことはありませんか?(二段階認証)
最近までLINEアカウントの乗っ取りが横行していましたが、セキュリティが厳しくなったことで沈静化してきました。
しかし今度はFacebookで乗っ取りが流行しようとしています。Facebookを使っていて、友人から広告にタグ付けされたことはありませんか?もしかしたらその人は乗っ取られてしまっているのかもしれません。
乗っ取られていつの間にか勝手な投稿をされる前に、二段階認証でセキュリティ強化をしましょう。
二段階認証とは?
二段階認証とは、アカウントにログインする際にパスワードだけでなく、携帯端末を用いてログインする方法です。
Facebookの場合は、ログインする際に事前に登録した携帯電話に確認用のコードが送信され、パスワードとそのコードの両方を使ってログインするようになります。
二段階認証をかける方法
STEP1:設定を開く
右上の鍵のマークにカーソルを合わせ、「その他の設定」をクリックします。
STEP2:セキュリティの設定を開く
設定の画面を開いたら、画面左側のメニューから「セキュリティ」をクリックしましょう。
STEP3:「ログイン承認」をクリックする
セキュリティ設定の中の「ログイン承認」の右にある「編集」をクリックします。すると「使用したことのないブラウザからアカウントにアクセスする際にセキュリティコードを求める」という文章が表示されるので、その文章の左にあるチェックボックス をクリックしてチェックを入れます。
STEP4:ログイン承認の確認画面
ログイン承認についての確認画面が表示されるので、「こちらからスタート」をクリックします。
STEP5:セキュリティコードの送信先 の設定
セキュリティコードの送信先を設定します。携帯連絡先情報に電話番号か携帯メールアドレスを入力して「次へ」をクリックしてください。
STEP6:確認コードの送信
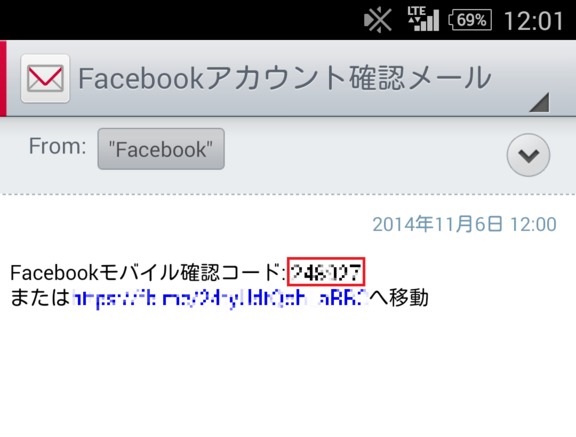
入力したあて先に確認コードが送信されます。
STEP7:確認コードを入力
携帯電話に届いた確認コードを入力し、「承認」をクリックします。
STEP8:ログイン設定の完了
二段階認証の設定が無事完了しました。
FBの覚えておきたい操作など
1、いいね!を取り消す方法
①自分のページを開き、(▼⇒プルダウンメニュー)
「アクティビティログ」をクリック
②左側のメニューから「いいね!」を選択
③対象の投稿を選択し、右側にある「鉛筆アイコン」(編集)から、「いいね!を取り消す」をクリック
※スマホの場合は「その他>アクティビティログ>フィルタ>いいね!>取り消し」と進む
これで操作は完了。
2、勝手にタグ付けされる!スパムの対処法
その1:不正ログインを防ぐ
「第三者からの不正ログインを防ぐ」
「 ログイン承認」「ログイン通知」これらの設定を必ずしておきましょう。
その2:タグ付けを承認制にする
タグ付けされた投稿が公開される前に、「承認を求める〜」という設定です。
その3:タグ付けを削除する
既にタグ付けされている場合は、それを自力で削除しましょう。
設定手順
▼⇒プルダウンメニュー⇒設定
左側のメニューから「タイムラインとタグ付け」を選択
メッセンジャー(メッセージ)を削除する方法
メッセージを削除しても、自分の画面から無くなるだけです。相手の画面からは削除されないので、この点は注意してください。
①Facebookにログインしたら、左側のメニューから「メッセージ」を選択。
②次に画面上の「アクション」(歯車)をクリック
③メニューが表示されるので、「メッセージを削除」を選択。
④削除したいメッセージを選択し、チェックが入ったことを確認したら、画面下の「削除」をクリック
⑤削除しますか?の確認が表示されるので、よければ「メッセージを削除」をクリック
これで選択したメッセージの削除が完了します。
※スレッドを削除を選択すると、全てのメッセージを削除できます。